| عنوان | پاسخ | بازدید | توسط |
|
| [ForumPostLastAuthor] | [] | [loxblog] |
| عنوان | پاسخ | بازدید | توسط |
|
| [ForumPostLastAuthor] | [] | [loxblog] |



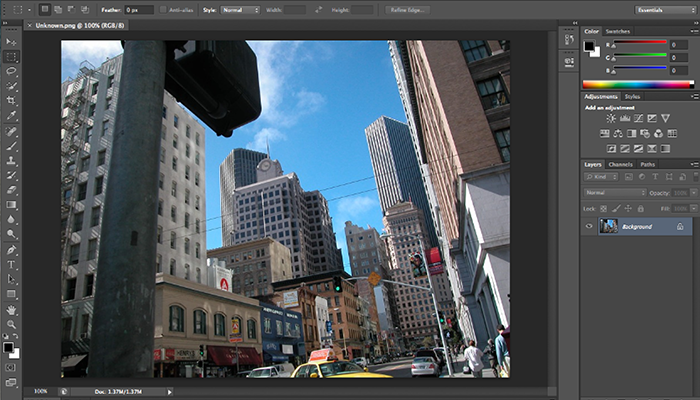
طريقة اعمال رنگهاي Background , Forground روي بوم نقاشي( به وسيلة صفحه كليد ) :
براي اعمال رنگ Forground، روي بوم نقاشي دو كليد ، (Alt + Backspace) را همزمان با هم فشار مي دهيم .
براي اعمال رنگ Background روي بوم نقاشي دو كليد ( Ctrl + Backspace) را همزمان با هم فشار مي دهيم .
چنانچه با نشانگر ماوس روي يكي از قسمتهاي F.G يا B.G قرار بگيريم و كليك كنيم ، استخر رنگ ( Color Picker) فعال مي شود ، در اين كادر مي توانيم رنگ مورد نظرمان را انتخاب كنيم .
براي جابجايي رنگ ( F.G) و (B.G) روي فلش بالاي اين دو رنگ كليك مي كنيم ( فلش دو جهته)
براي اينكه رنگ F.G و B.G به حالت پيش فرض ( سياه و سفيد) برگردد. روي آيكون كوچكي كه در زير اين قسمت قرار گرفته كليك مي كنيم .
ابزار محدودة انتخاب Marquee Tool :

ابزار انتقال Move Tool -V :
از اين ابزار جهت جابجا كردن قسمتي از تصوير در يك فايل و يا از فايلي به فايل ديگر استفاده مي شود.
- عمل انتقال را مي توان توسط صفحه كليد نيز انجام داد .
کلیدهای میان بر :
Ctrl + C = Copy
Ctrl + X = Cut
Ctrl + V = Paste
-همچنین عمل انتقال را با استفاده از منوي Edit، گزينه هاي Copy، Cut و Paste نيز مي توان انجام داد.
همانطور كه مشاهده مي شود در صورتي كه قسمتي از فايلي را به فايل ديگري انتقال دهيم به صورت اتوماتيك در فايل جديد با هر عمل انتقال يك لايه اضافه مي شود. در حقيقت به ازاي هر عمل Paste يك لايه اضافه مي شود.
بايد در نظر داشته باشيد كه براي جابجا كردن هر قسمتي از تصوير ابتدا بايد لاية مربوطه را در پنجرة لايه ها فعال كنيم. براي تصاويري كه فاقد لايه هاي متعدد مي باشند ابزار move كل تصوير را جابجا مي كند.
نكته :
براي دسترسي سريع به لاية مربوط به هر جسم، كافيست روي جسم مورد نظر در فايل كليك راست كنيم، از زير منوي باز شده گزينة اول شمارة لايه ميباشد، آنرا انتخاب ميكنيم. مشاهده مي كنيم كه در پنجرة لايه ها لاية مربوط به همين جسم فعال مي شود.
پنجرة History عمل Redo , Undo :
براي باز شدن اين پنجره گزينة History Show را از منوي Window انتخاب مي كنيم پنجرة History جدول تاريخچه فهرستي از تمام ابزارهاي استفاده شده و همچنين تمام تغييراتي كه ايجاد كرده ايد را نگه مي دارد. تا بتوان بيش از يك عمل را باز گرداند در اين پنجره مي توانيد هر يك از عملكردهاي مزبور كه نمي خواهيد اعمال شود، را باز گردانيد. اين كار در بعضي از اعمال لغو كردن Undo مكرر مفيد واقع مي شود. زيرا در اين حالت مي توانيد عملكرد Undo و Redo را بصورت انتخابي قرار دهيد.
نكته :
معادل عمل Undo فشار همزمان سه كليد Ctrl+Alt+Z است .
معادل عمل Redo فشار همزمان سه كليدCtrl+Shift+Z است .
ابزار ذره بين Zoom Tool :
براي بزرگنمايي تصاوير از اين ابزار استفاده مي شود. اين ابزار هنگام بزرگ كردن تصاوير علامت + دارد و چنانچه براي كوچك نمايي از اين ابزار استفاده شود علامت - بخود مي گيرد.
اگر بخواهيم تصوير بزرگ شود كافيست بوسيله اين ابزار روي تصوير مورد نظر چند بار كليك كنيم. چنانچه بخواهیم عكس عمل فوق انجام شود كوچك نمايي هنگام استفاده از اين ابزار كليد Alt را پايين نگه دارید .
بزرگنمايي و كوچك نمايي تصاوير بوسيله صفحه كليد:
با فشار همزمان دو كليد Ctrl , + تصوير بزرگتر مي شود.
با فشار همزمان دو كليد Ctrl , - تصوير كوچكتر مي شود.
بزرگنمايي و كوچكنمايي تصاوير با استفاده از منو:
با انتخاب گزينه هاي Zoom in و Zoom out موجود در منوي View نيز مي توانيم تصاوير را بزرگتر و يا كوچكتر كنيم.
پنجرة Navigator :
براي باز كردن پنجره Navigator، گزينة Show Navigator را از منوي Window انتخاب مي كنيم. بوسيله اين پنجره مي توانيم قسمتي از تصوير كه در ميدان ديد ما مي باشد را نسبت به كل تصوير مشاهده كنيم در حقيقت مي توانيم موقعيت قسمت مورد نظر را نسبت به كل تصوير داشته باشيم.
در اين پنجره دور تادور محدوده اي كه در ميدان ديد ما مي باشد كادر قرمز رنگي مشاهده مي شود. براي مشاهده يك قسمت خاص از تصوير، روي كادر قرمز رنگ موجود در پنجرة Navigator كليك كرده و ماوس را بكشيد.
توسط اين پنجره مي توانيم درصد بزرگنمايي را از 15% تا 1600% روي قسمت Zoom in و Zoom out كه در پايين پنجره قرار گرفته است تنظيم كنيم.
ابزار دست جابجايي تصوير Hand Tool -H:
چنانچه تصويري بزرگتر از ميدان ديد ما باشد یا قبلا تصوير را بوسيله ذره بين بزرگ كرده باشيم . براي مشاهده قسمتهاي ديگر آن ، مي توانيم بوسيله ابزار جابجايي تصوير را حركت داده و بقيه قسمتهاي آن را نيز مشاهده كنيم .
پنجرة Info :
براي بازكردن پنجره Info گزينةShow Info را از منوي Windows انتخاب مي كنيم . Info مخفف كلمة Information مي باشد ،از اين پنجره همانطور كه از نامش پيداست جهت مشاهده اطلاعات مربوط به اندازه ، مختصات و رنگ هاي نقاط مربوطه استفاده مي شود . براي نمايش اطلاعات هر نقطه از تصوير كافيست بوسيله نشانگر ماوس روي تصوير حركت كنيم .
انتخاب يك ناحيه نامنظم :




نظرات شما عزیزان:
[Comment_Gavator]
این نظر توسط [Comment_Author] در تاریخ [Comment_Date] و [Comment_Time] دقیقه ارسال شده است
[Comment_Content]